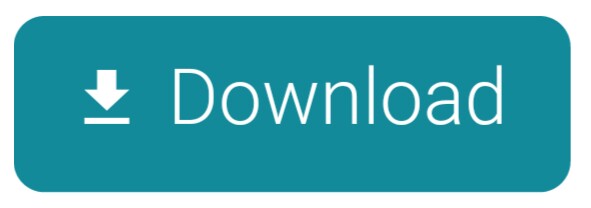If one or both of your clips do not have enough handles to cover the duration of the transition, what does Adobe Premiere Pro do? Constant Gain The crossfade is most useful in situations where you do not want much blending between two clips. Adjusting Audio Gain. To adjust audio gain. Select the clips in Project Panel. Do either of below. Right click on selected clip and go to Audio Gain or press G key. Go to Clip Audio Options Audio Gain; Adjust the audio gain as required. Audio Gain panel has below options to adjust the gain of clip. Set Gain to: Set the clip gain to a. From analog audio boards to nonlinear editors like Adobe Premiere Pro, there is an audio signal flow. This means that there are delineated paths that audio travels down. Two terms that are used with signal flow are gain and volume. In this video, author Cheryl Ottenritter explains what gain and volume are when mixing audio.
- What Is Constant Gain In Premiere Production
- What Is Constant Gain In Premiere Programming
- Constant Gain Premiere Pro
Note: This excerpt does not include the lesson files. The lesson files are available with purchase of the book.
- Constant Gain is slid across onto the timeline for Fade In and Exponential Fade for Fade Out. We can also stretch their length by grabbing and dragging their ends on the Timeline. For the fade in, we found we had to stretch it quite a bit to the full length of our Image layer.
- There are multiple ways to adjust audio levels in Premiere Pro. Premiere uses the term gain to refer to level in the original file.Volume refers to the level adjustments to a clip or track in a sequence.
- ..the visuals and the audio have to be of a certain quality before I start to get excited about the thing.
- —Hans Zimmer
In video and film, it's been said that audio is the most important thing to get right, and I agree with that statement. In fact, in the old days of silent movies, the movie theater would hire a professional musician to improvise and live perform a score while the movie was playing. Even then, moviemakers and theater owners understood the power of audio when viewing a feature film. Audio has the power to change how you feel about a character, the power to affect your mood, and definitely the power to change a mere adventure into an epic story.
However, I find that most people in my classes lack basic audio knowledge and the know-how to create a good, solid audio mix of their work. In many cases, even good and experienced editors have never seen an audio engineer at work, and have no idea about how to start. So, they'll experiment with different volume levels and effects, trying to get a good mix and balanced audio. But without basic knowledge of what to do, they usually fail.
Most people perceive video as being of lower quality if the audio is low quality, which means that you can improve your production quality by improving your audio quality.
Although this book is about postproduction, keep in mind that maintaining good quality audio in the production process will be invaluable in the postproduction stage. 'Fixing audio in post' is unrealistic and will rarely yield good results.

This chapter will help you start to generate great audio in your program. Because you don't always get to work with perfect audio, this chapter also features a section on how to fix common audio problems using Adobe Premiere Pro and Adobe Audition CC. From setting up your working environment to adjusting levels to adding effects, you'll work with audio just like the pros do.
Listening Environment
The importance of your listening environment cannot be overstated. Two tools will determine how you treat your audio: your ears and the equipment that gets the sounds to them.
Your Ears
Some people are born with natural abilities that make their perception of audio and therefore their processing tasks very easy for them; others are not. Just like any other skill, you can train your ears to detect the nuances of audio. You can also train your ears to know what to do to adjust your audio to get the desired results. Perceiving good audio does not happen overnight; sometimes it takes years of training. I recommend constantly comparing your work to the original recording (unprocessed) and to recordings that you know are good and that you like. Start training your ears to hear what you've been missing!
Equipment and Your Audio Setup
Having sounds get to your ears in the most accurate way possible is essential to the successful mixing and mastering of your program. Needless to say, you should work in a quiet room. But besides quiet, you can use certain equipment and do many things to improve the way you listen to your audio in your editing space. Some of them are costly (a pair of quality monitor speakers will set you back a few dollars), and some don't cost a penny:
- Quality of speakers. Get the best speakers you can afford. A wide variety of models and sizes (and prices) are available. Educate yourself as to what the best models and sizes are for your room and your work (speaker manufacturer websites are an excellent source of information). Your speakers don't have to necessarily be huge and or extremely expensive. They just need to have a decent response to the signal that is being fed to them. If possible, try to use speakers in two different sizes: larger ones (not necessarily big; mine are bookshelf size) and smaller ones so you can compare what your program will sound like on two different systems. Make sure that the same output from your system feeds both pairs.
Wall material. Various materials will have distinct sound absorption properties. One side of the room may be brighter than the other, and your mix will suffer. If is not that difficult and not very costly, make sure all of your walls use the same type of absorption material (foam, curtains, Sheetrock, etc.).
Position the speakers. Assuming you have decent speakers, follow these guidelines for the best positioning:
Try to place yourself in the middle of the speakers. They should be at the same distance on the left and on the right (the 'sweet spot') (Figure 4.1). If they are small, bookshelf-type speakers, position them between three and four feet from your head. The size and position of the speaker is referred to as a near-field monitor, because they are near the listener and therefore are minimizing the room's influence on the audio waveforms.
Figure 4.1 Position your speakers so you're in the 'sweet spot,' preferably in the center of the room away from corners.
Xbox 360 windows 10 drivers. Plug the Xbox 360 controller into any USB 2.0 or 3.0 port on the computer. Windows 10 will automatically install drivers for your controller, so you won't have to download or install software other than Windows 10 updates. Once you see the pop-up notification that the drivers.
- Ensure that some space is between the speaker and the wall. This will prevent the wall reflection from distorting how the audio gets to you.
- Avoid placing speakers in the corners of the room. All of your walls reflect sound waves, so your ears will receive audio that is not quite accurate if your speakers are in the corners of the room. Some extra reverb or distortion may be added, which will cause you to overcompensate and deliver a faulty mix or implementation of effects.
- Speaker height. Consult the manufacturer for the correct speaker height. But sometimes all you need to do is place the speakers at ear level. You may need to purchase a pair of short pedestals from a local pro-audio distributor to achieve optimal elevation.
- Listen to good recordings. After you've placed your speakers correctly, listen to tracks that you know well and know are mastered correctly. Try to match the genre of the tracks. For example, if you are mixing audio for a commercial, listen to a commercial that you like and compare your mix with the commercial. You can then judge how the speakers sound. Pay close attention to the evenness of the audio, and make sure that the audio is balanced in the left and right channels. Make adjustments to the speakers if needed.
- Speaker volume. Play tone through the speakers and adjust the volume until the level is comfortable, as if someone is speaking normally to you in the room (do this for both sets of speakers, if it applies). You can find tone by choosing File > New > Bars and Tone or File > New > HD Bars and Tone. Thereafter, do not adjust the level of the speakers (or of your computer's audio). If you alter the speakers' volume, you'll throw off your sense of level and never be sure about the levels of your program.
Headphones. Sometimes, you'll need to keep your sound volume to a minimum, forcing you to wear headphones. Headphones have both good and bad qualities to them.
If you combine a set of high-quality, professional headphones with a clean amplification system, you can get the most accurate and uncolored sound content. You won't need to consider room acoustics or other problems because when you rotate your head, the headphones will rotate with you, which means that no matter what you will always be in the 'sweet spot.'
There are also negative aspects to wearing headphones:
- Your ears get tired more easily. Most earphones are uncomfortable, and you tend to raise the audio level.
- Frequency response varies. The frequency response of the headphones can be quite different from that of loudspeakers, so you will get a false sense of what the mix sounds like. You might overcompensate with various forms of sound treatment like EQ, reverberation, and so on.
- Waveform refers to waves. Sound moves in waves. Lower tones, particularly deeper/bass tones, have a wave that can be as long as six feet, making them difficult to truly represent in headphones.
Adobe Premiere Pro's Workspace
As you know, you can change Adobe Premiere Pro's workspace to suit your needs. I usually change the workspace when working with audio because doing so places the panels that I use the most in a place that I can easily find. Changing workspaces is easy, and Adobe Premiere Pro ships with predesigned workspaces that are very convenient. The one I use for audio editing is the Audio workspace. To access this workspace, choose Window > Workspace > Audio (Figure 4.2).
Figure 4.2 Adobe Premiere Pro lets you change your workspace to suit your audio needs.
Introduction
Audio Gain and Volume refer to the loudness of the audio. Gain is the input level or volume in clips. Volume is the output level or the volume in sequence clips or tracks. Audio Gain is independent of the output level settings in the Audio Track Mixer and Timeline panels. Adjustment of gain or volume levels make levels consistent among tracks.
Adjusting Audio Gain
To adjust audio gain
- Select the clips in Project Panel.
- Do either of below
- Right click on selected clip and go to Audio Gain or press G key.
- Go to Clip > Audio Options > Audio Gain
- Adjust the audio gain as required.
Audio Gain panel has below options to adjust the gain of clip
Banyak kasus membingungkan para pemula dalam belajar autocad. U autocad, sebaiknya sebesar kertas yang akan kita gunakan untuk mencetak gambar. C K masukan koordinat batas masukan koordinat batas atas layar: 1000,1000 ‐ en ketik: Z ‐ enter ketik: A ‐ enter Y. Belajar autocad 2012 untuk pemula pdf.
- Set Gain to : Set the clip gain to a specified value.
- Adjust Gain by : Adjust the gain by specified amount. It add or decrease the net gain amount by incremental amount.
- Normalize Max Peak to : When applied on a clip, the highest peak in the clip is normalized to peak by specified amount. When applied on clips, clip with maximum peak will be adjusted to the specified value. Other clips will be adjusted by the same amount, preserving their relative gain differences. This option will treat all the clips as if they were just one clip, and the level of the loudest clip will be used to normalize other clips.
- Normalize All Peaks to : This is similar to the previous setting, except that each clip's peak amplitude is adjusted separately.
Adjusting Gain on Timeline
To adjust audio gain on timeline
- Select the clip on Timeline.
- Right-clicking on the audio clip and choose Audio Gain. Alternatively got to Clip > Audio Options > Audio Gain
- Adjust the gain setting in Audio Gain panel.
Normalize Master Track
To normalize the master track volume of a sequence
- Select the sequence on the Timeline Panel.
- Go to Sequence > Normalize Master Track.
- Enter a value to be normalized to in the popup window.
Above process will adjust the loudest peak of the entire sequence to the specified value.
Audio Terms
Common term used to describe audio properties
What Is Constant Gain In Premiere Production
- Decibels (dB) : Units used to measure the intensity of sound. 0dB is near silence and 10dB is 10 times as loud.
- Peak amplitude : Maximum absolute value of the signal. It is the loudest part of the clip.
- Audio normalizing : Process of changing the overall volume of an audio clip so that peak amplitude is at a set level.
- Dynamic range : Difference between the loudest and the quietest part of audio, and is measured in decibels.